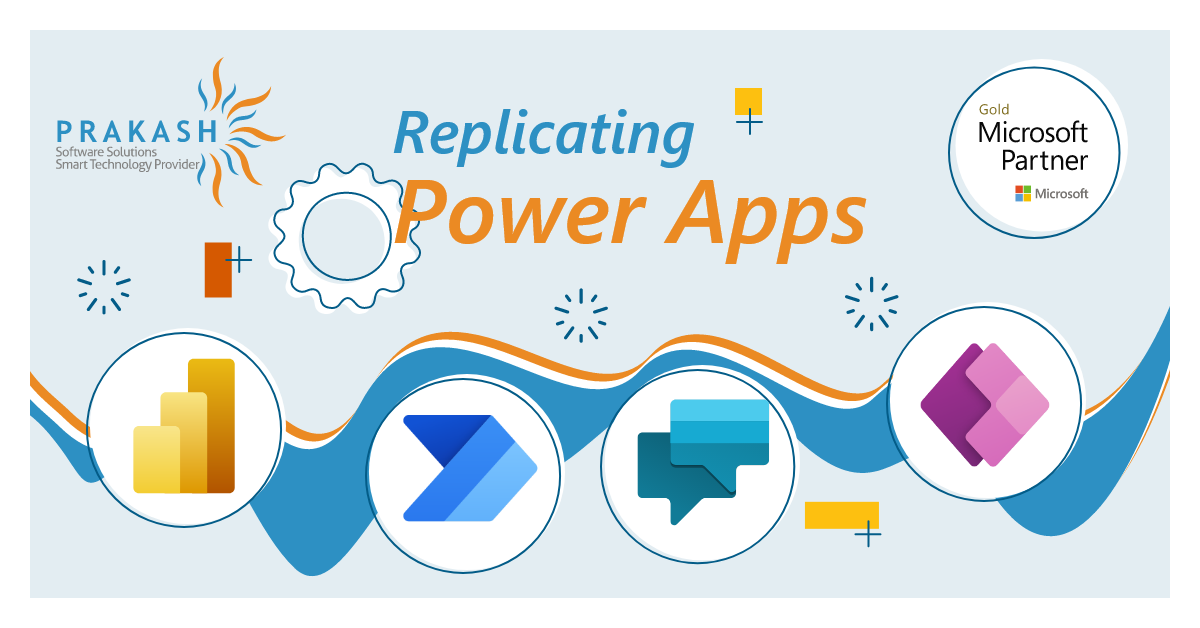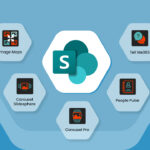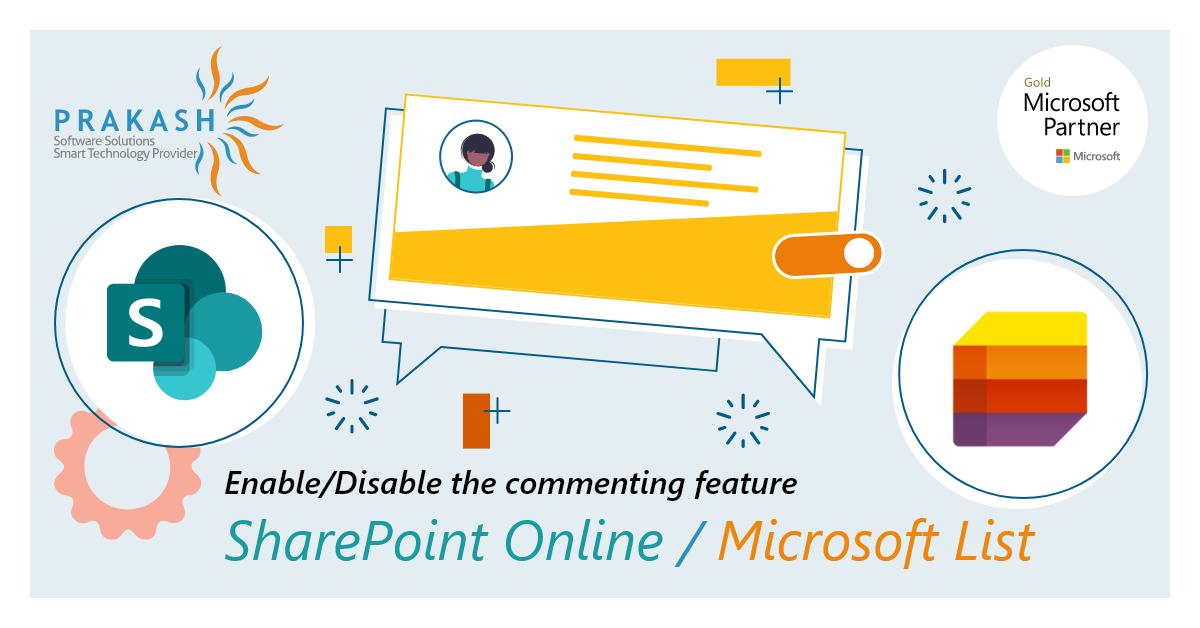Replicating PowerApps
PowerApps as the name suggest is powerful! There are more than 100 different functions and you can develop great apps even if you only know just the basics of PowerApps.
Microsoft introduced PowerApps as a new way for non-programmers to build and use mobile apps. Released in April 2016, Microsoft PowerApps is an amalgamation of four Microsoft products:
- Power BI
- PowerApps
- Power Automate (known as Microsoft Flow earlier)
- Power Virtual Agents
Microsoft has been recognized by Gartner as a Leader in the Enterprise Low-Code Application Platforms Magic Quadrant.
Recently, Microsoft has made PowerApps available commonly, so, it is now open across 6 regions and in 42 languages.
Now let’s learn
What is PowerApps?
PowerApps is a collection of services, programs, applications, and data platforms that allows speedy application development. With PowerApps, we can personalize and develop business apps quickly, without relying on IT Programmers and Professionals.
One great advantage of PowerApps is that the solutions created through PowerApps can be exported and can be reused. Exporting not only includes the App, but also the power platform flows, custom connectors, etc. This feature can be used when moving the app from development to production environment, a few changes in the package file and you are good to go.
Now let us discuss one instance of replicating PowerApps:-
At Prakash, one of our recent projects was to create a system where-in people can come and add risks that they see arising while executing the project, record severity of risk, who is responsible for risk, what controls, and what kind of treatment should be in place to handle it.
We customized the SharePoint form using the PowerApps, created tabbed views. There was a requirement of allowing only people working on the project to be able to modify the risks which meant applying item-level permissions which were handled through Power Automate.
After building the system, the client wanted to reuse it for other departments, and using the Export feature we exported PowerApps made some changes, and recreated the solution in just a day!
Interested to know how we did this?
Let us learn the steps undertaken to perform this,
- You will need to Owner or Co-Owner on the app that you want to export and, in the environment, where you want to import, you should have Environment Maker permissions
- Go to the list in question, from the ribbon click on Integrate, select PowerApps and then select Customize forms
- Once your app is loaded, click on File and Save your App. Doing this will make “See all versions” visible, next click on that
- Then Click on “Export package” from the Ribbon
- In the next screen you will be asked to provide some details of the package being exported, like, name, description.
- In the Review Package Content section, click on the Settings icon
Review Package Content section, click on the Settings icon
create a new PowerApps, click on Create as new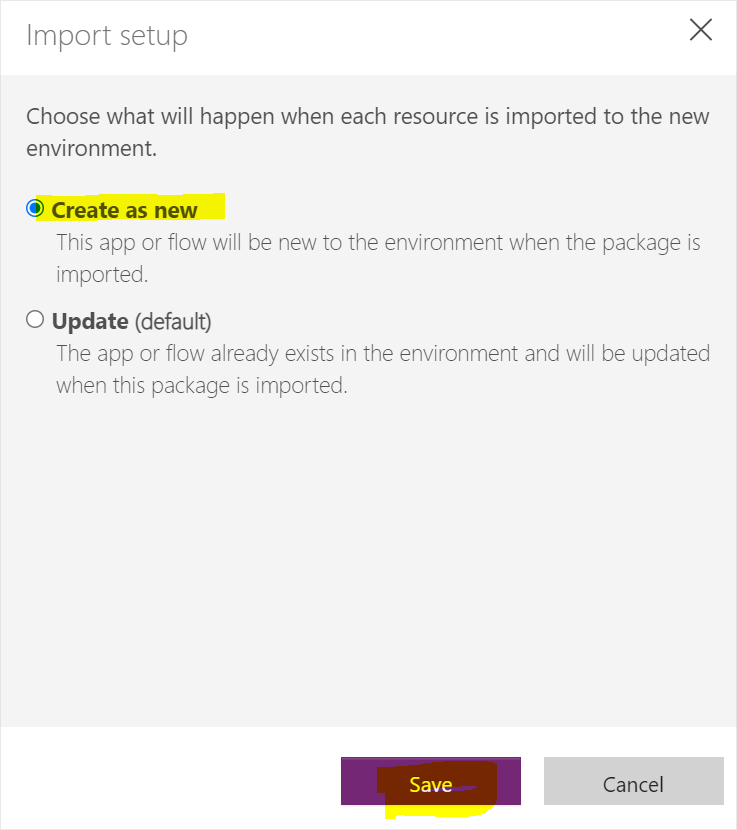
- As we want to create a new PowerApps, click on Create as new
- If you have any other related resources like Power Automate Flow, they will appear in this section and you will again get two options, update or create a new
other related resources like Power Automate Flow, they will appear in this section and you will again get two options, update or create as new
- You will then get a Download option, and you will get the package in .zip format
- Now, from this onwards we are going to make changes to the. JSON file so that we can create a duplicate app for other sites.
- Open up the .json file from \Microsoft.PowerApps\apps\[ID]
- Changes siteId, listId, and listURL to ones from the destination site in embeddedApp attribute
- You would also need to change list ids and site url in dataSets attribute in connectionReference attribute
“connectionReferences”: {
“33a0b8ca-b349-48ee-83ee-79e8f02fee52”: {
“dataSets”: {
“https://abtassoc.sharepoint.com/divisions/RiskManagementToolDomestic”: {
“dataSources”: {
“Risks”: {
“tableName”: “aaaaaaa-0c53-4da7-9c69-aaaaaaaaa”
}
}
}
}
}
- After that create a zip of Microsoft.PowerApps folder and manifest.json
- And now upload that zip
- To Upload, go to the Apps tab, click on Import Canvas App from the ribbon
- Upload you zip
- Again, in the Review Package step, click on the settings icon and select Create as new
Review Package step, click on the settings icon and select Create as new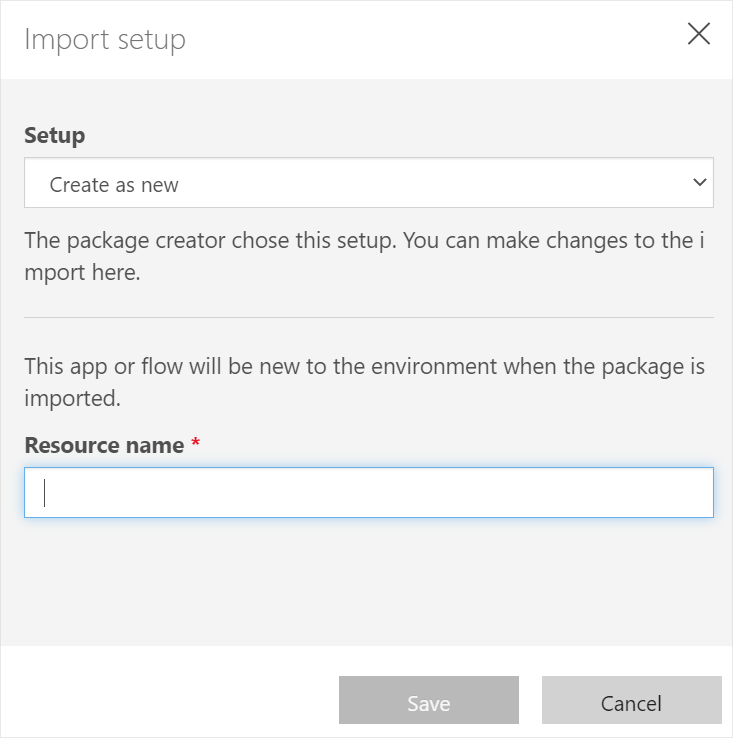
- The same goes for any related resources
- Once imported, you can open up the app, it will still be referring to data sources from the source site, what you can do is, remove data sources and add new ones from your destination site.
Hope you enjoyed reading and learning from the above content piece.
Share your comments and feedback.
Happy Exploring!!